How Can We Help?
-
Operations
-
CRM/BD
-
Roster/Timesheets
-
HR
- Adding Client Induction Documents
- Check Pending/Completed Conversions
- Conversion of Employment
- Create Leave Requests on behalf of Field Staff/Cleaners
- HR Conversion of Employment
- HR FAQ
- HR Onboarding – How to upload a file
- HR Onboarding Admin Guide
- HR Onboarding Cleaner Guide
- HR Schedule
- Onboarding – Updating Your Ezko Onboarding Record
- Onboarding – Updating Your SKG Onboarding Record
- Onboarding - Updating TFN
- Onboarding – Updating Bank Details
- Onboarding – Uploading Super Form
- Onboarding – Uploading Tax Form
- Onboarding Invitation Logs
- Onboarding Workflow
- Partial Leave
- Remove-Cancel Onboarding Invitation
- Schedule
- SP Onboarding
- Terminating a Service Provider Staff
- Terminating an Employee
- Show all articles9 Collapse Articles
-
Other
-
Time and Attendance
< All Topics
Print
QA Records
PostedMay 10, 2024
UpdatedMay 10, 2024
Byaudigital
- Click on QA Records under Operations to open the QA Record page
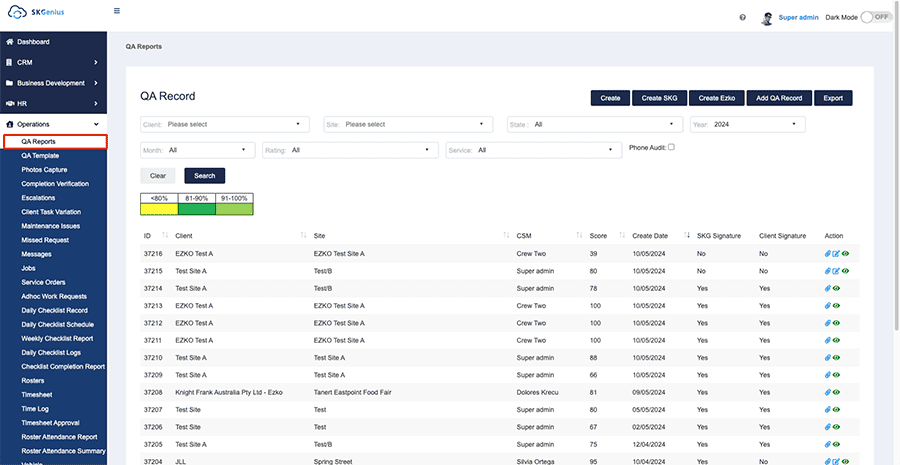
- Click On Create SKG or Create Ezko based on the client that you’re creating a QA report for.
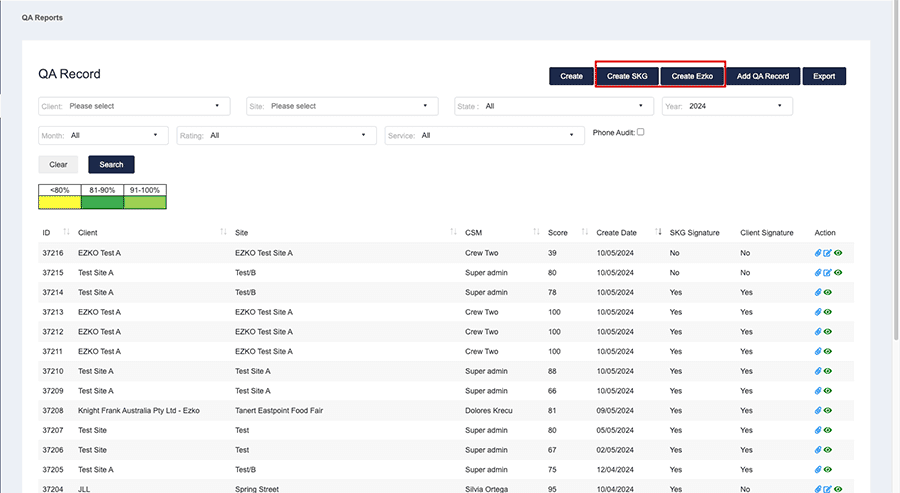
- Fill in details as required below.
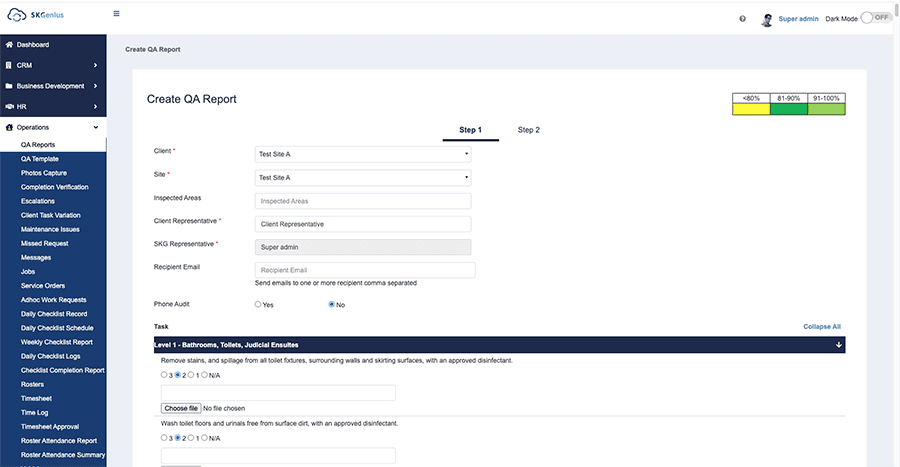
- Phone audit. If the QA is completed with the client through phone calls then choose Yes. If in person then “NO”

- You can add comments and upload photos for each task.
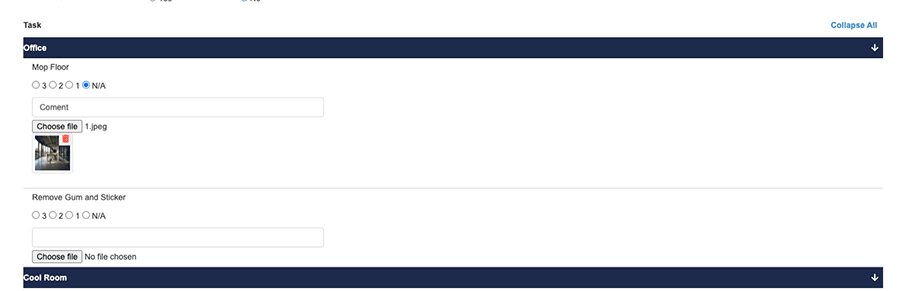
- Add in more details if needed.
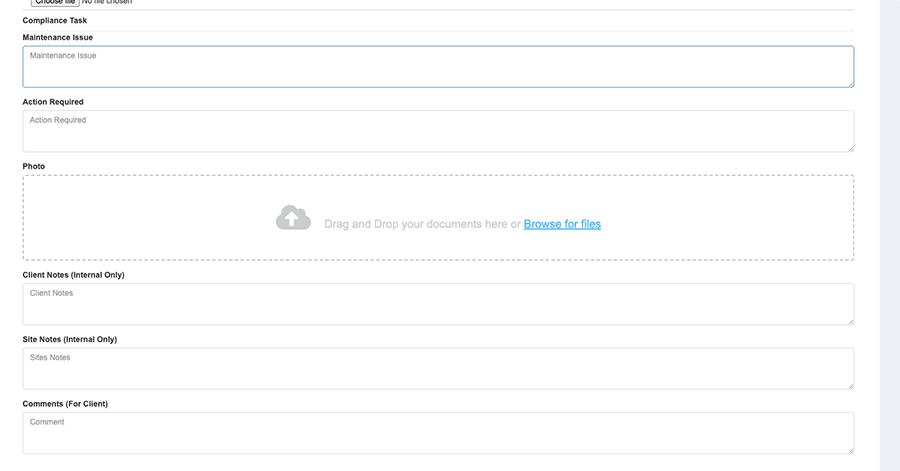
- Complete the tasks in step 2 as required.
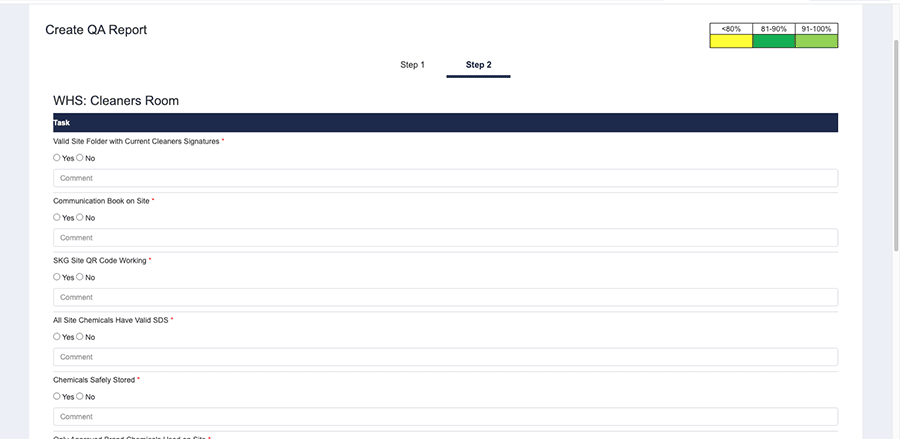
- If the QA report is confirmed, add SKG Signature and client signature.
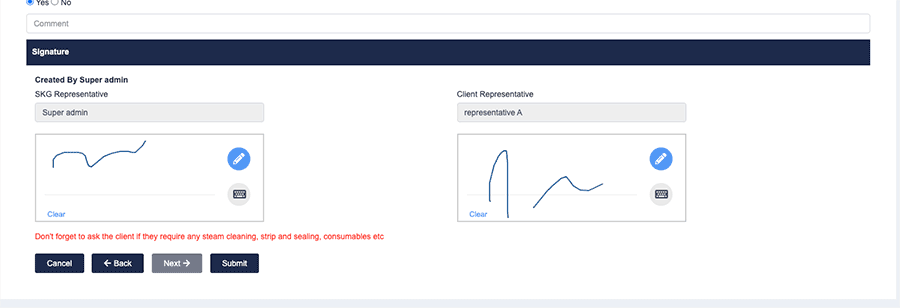
- After the QA report is created. You can view the QA report pdf through the attachment icon.
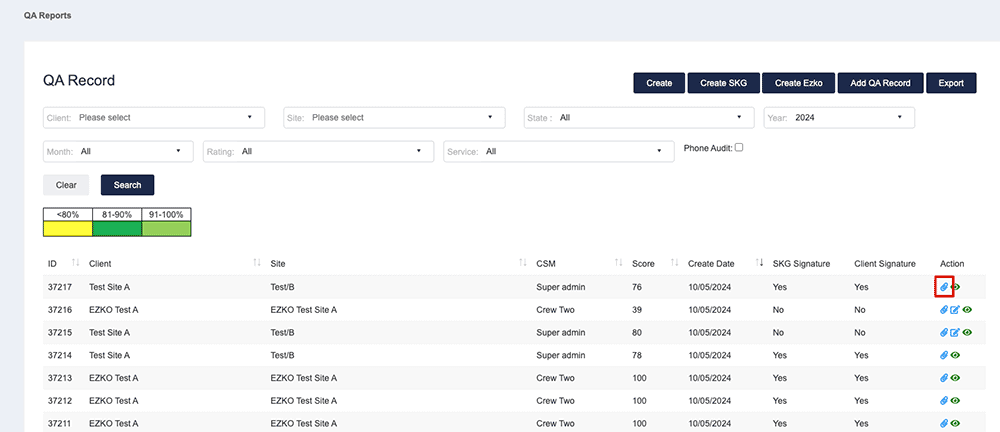
Sample SKG QA report
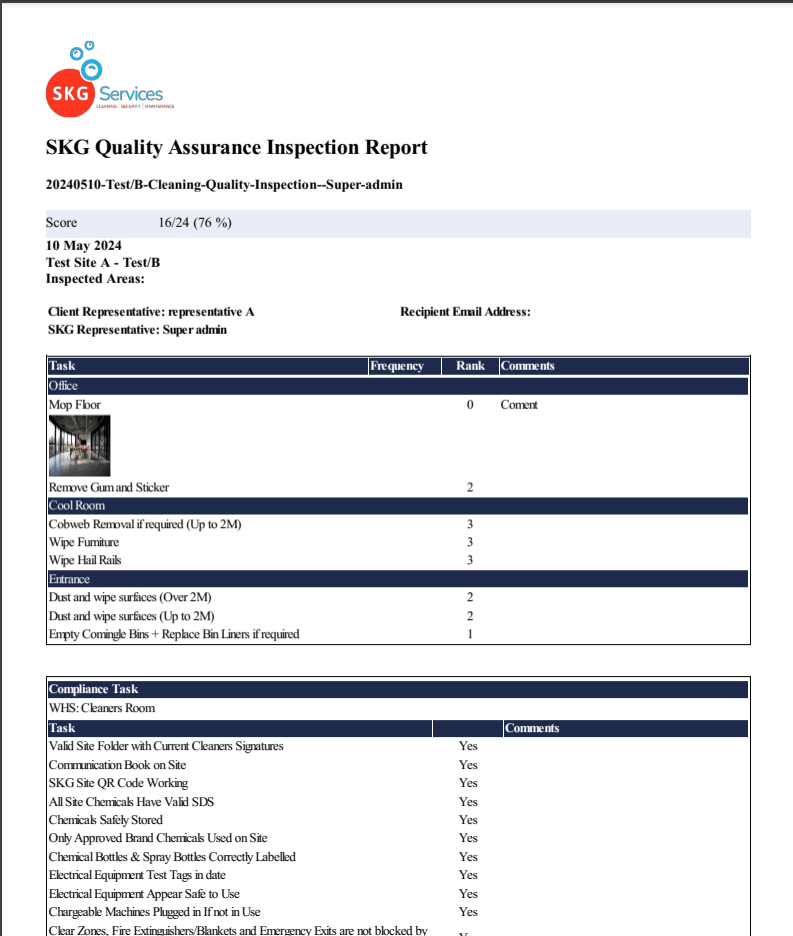
Sample Ezko QA report
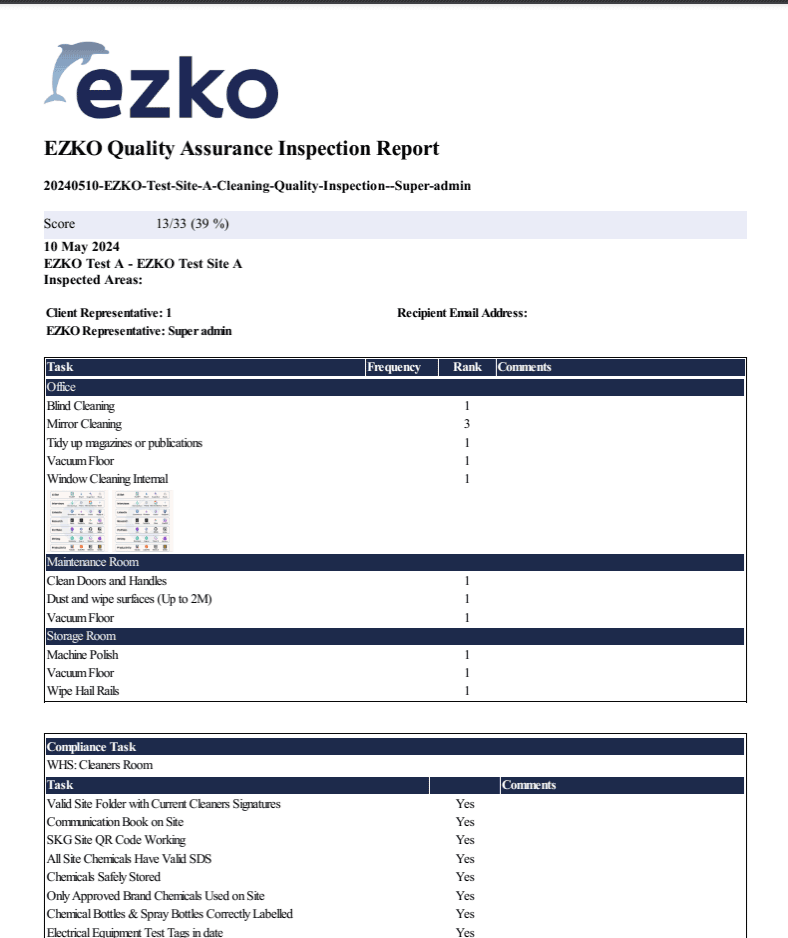
Table of Contents
