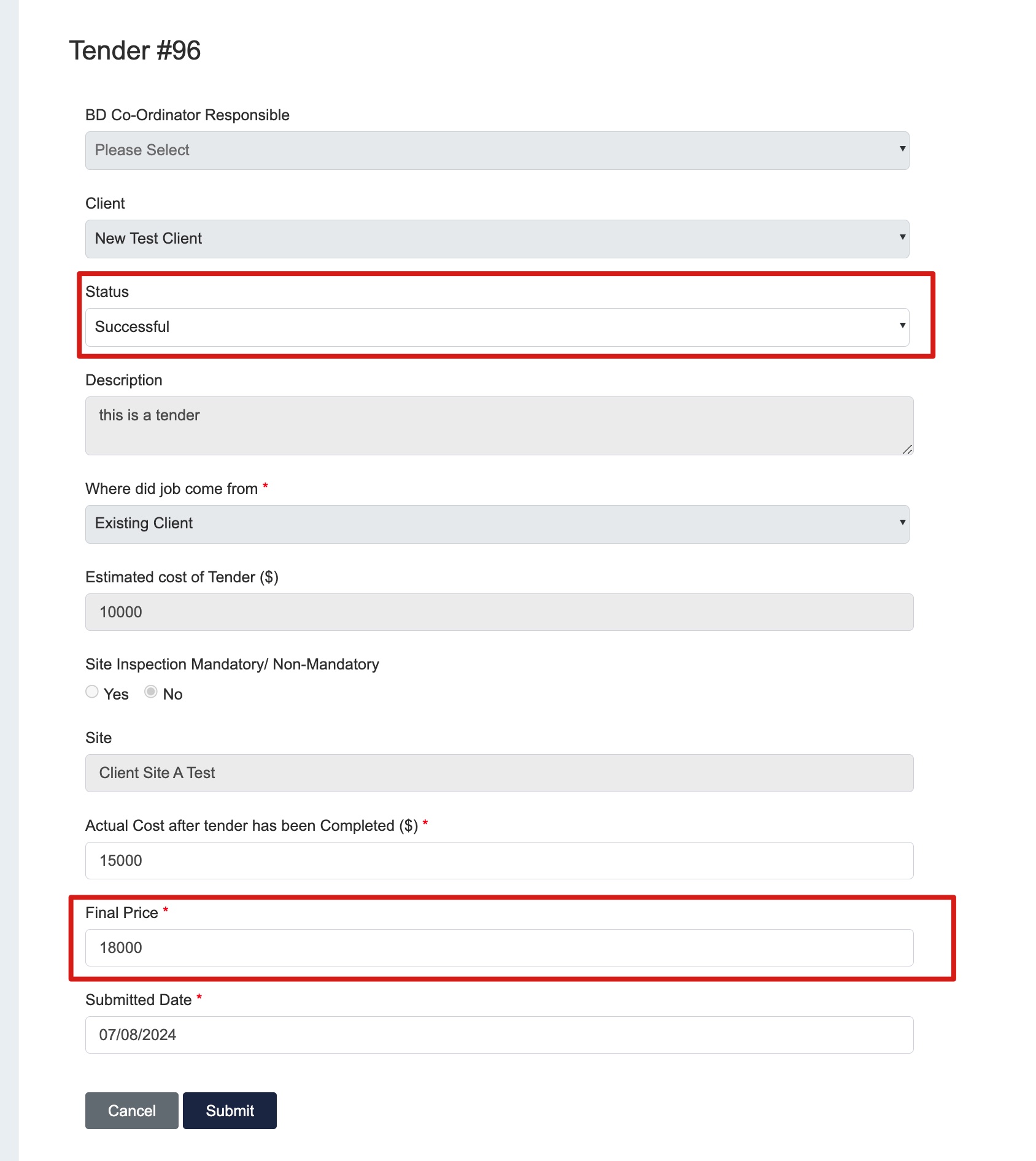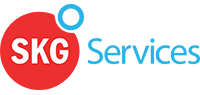Tenders / Quotes
SKGenius offers an end to end tender and quotation management system.
Tenders follow a more formal process than quotations with greater probity.
The process is also integrated with the Tender site inspections process.
Please find the process below –
- Click on “Tenders / Quotes” under “Business Development” and click on “Create” to create a new tender/quote.
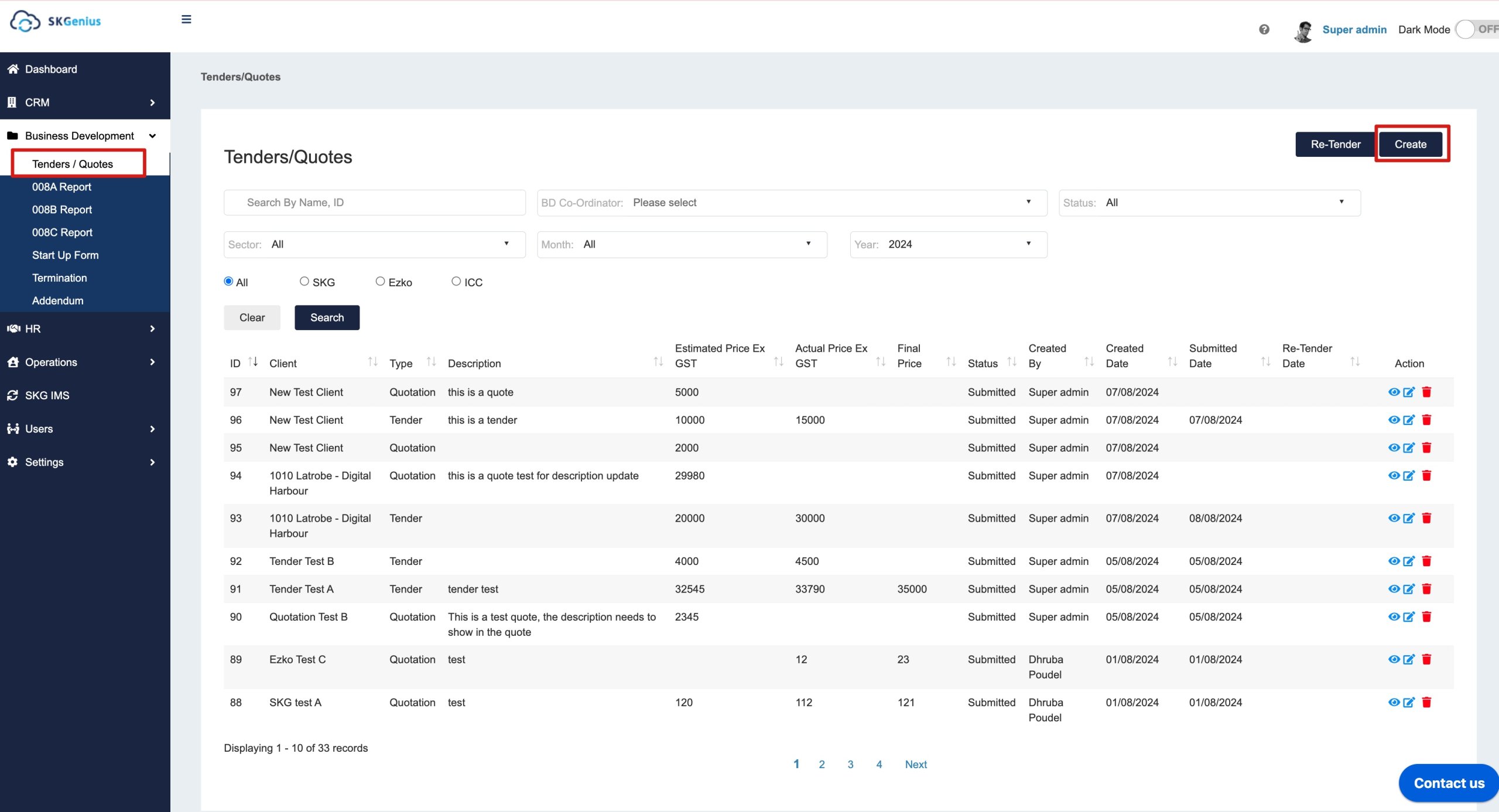
- Step 1.
If you need to create tender/quote for a new client, then please fill in the details of the new client and click on save. Please make sure all the mandatory fields were filled in, so that you can save the new client.
If you need to create a tender/quote for existing client, then click “choose existing client”.
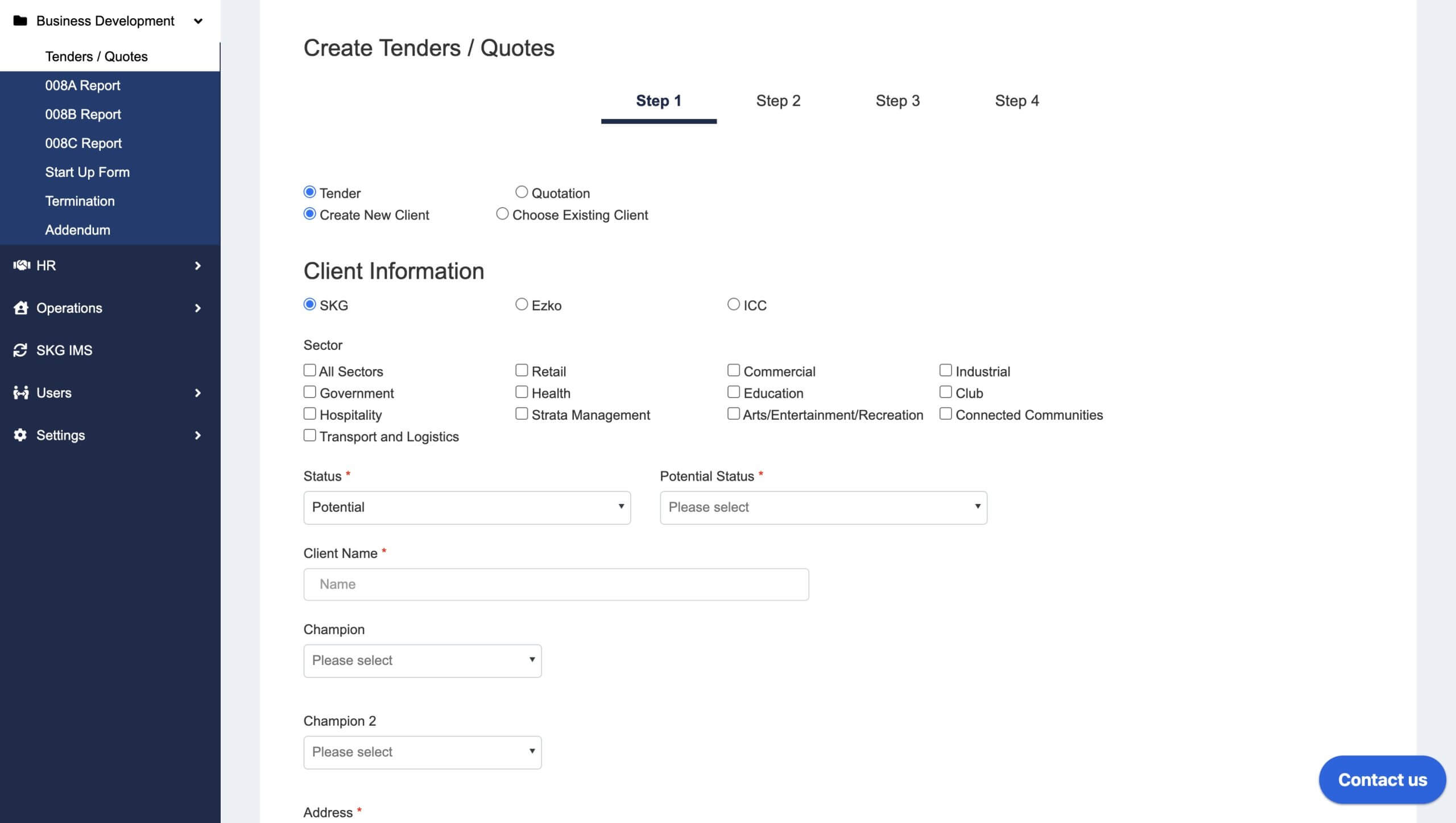
- After the new client details were added, you can now choose the client from the existing client list.
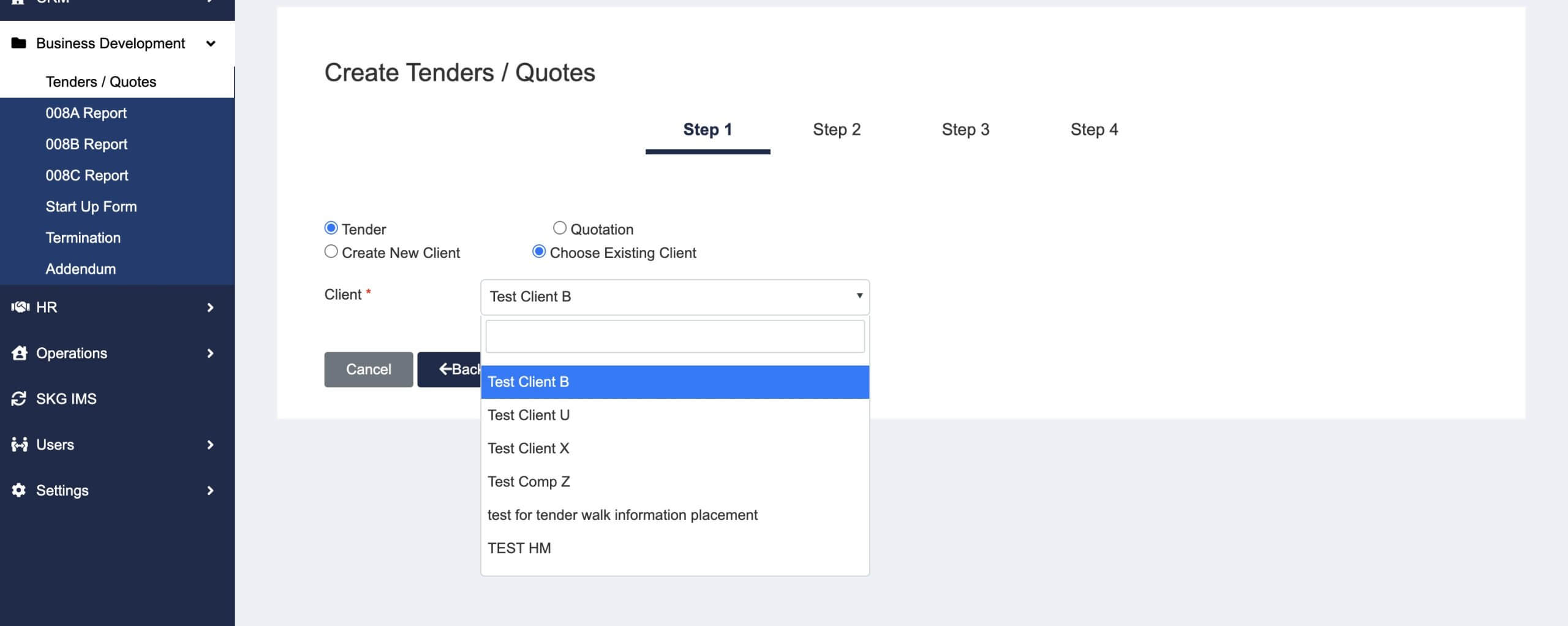
-
Step 2
Fill in tender/quote details as required. The cleaning specification can be filled in the description field, which will be shown in the quote.
If you’re creating a tender, after the “Estimated cost ($)” is filled and tender is created. You can then fill in actual price and final price later in the review page.
If site inspection is mendatory, choose yes. Then you’ll need to fill in site inspection details in Step 4.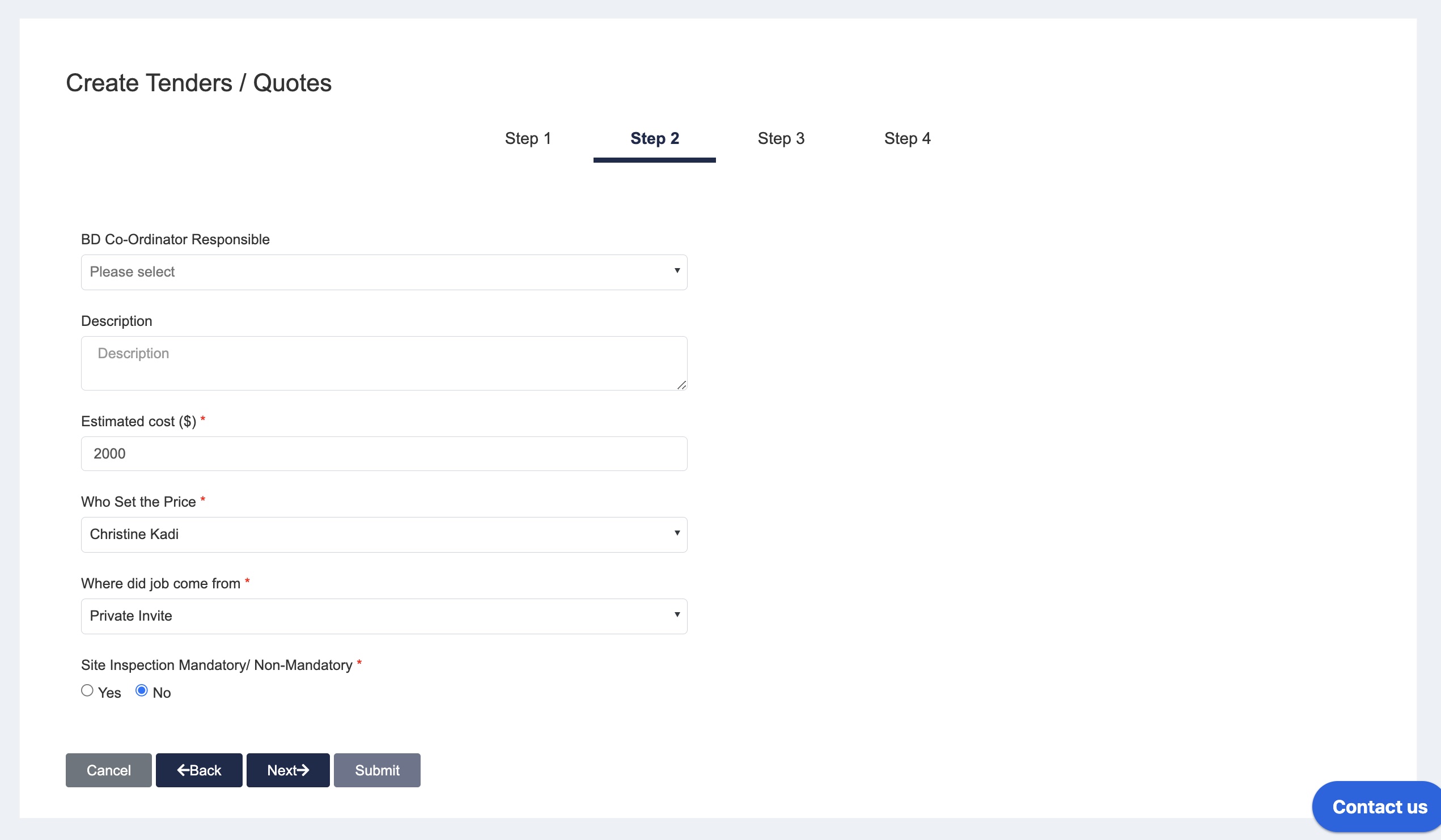
- Step 3
Create a new site or choose from an existing site. Make sure all mandatory fields are filled in so that you can save the site.
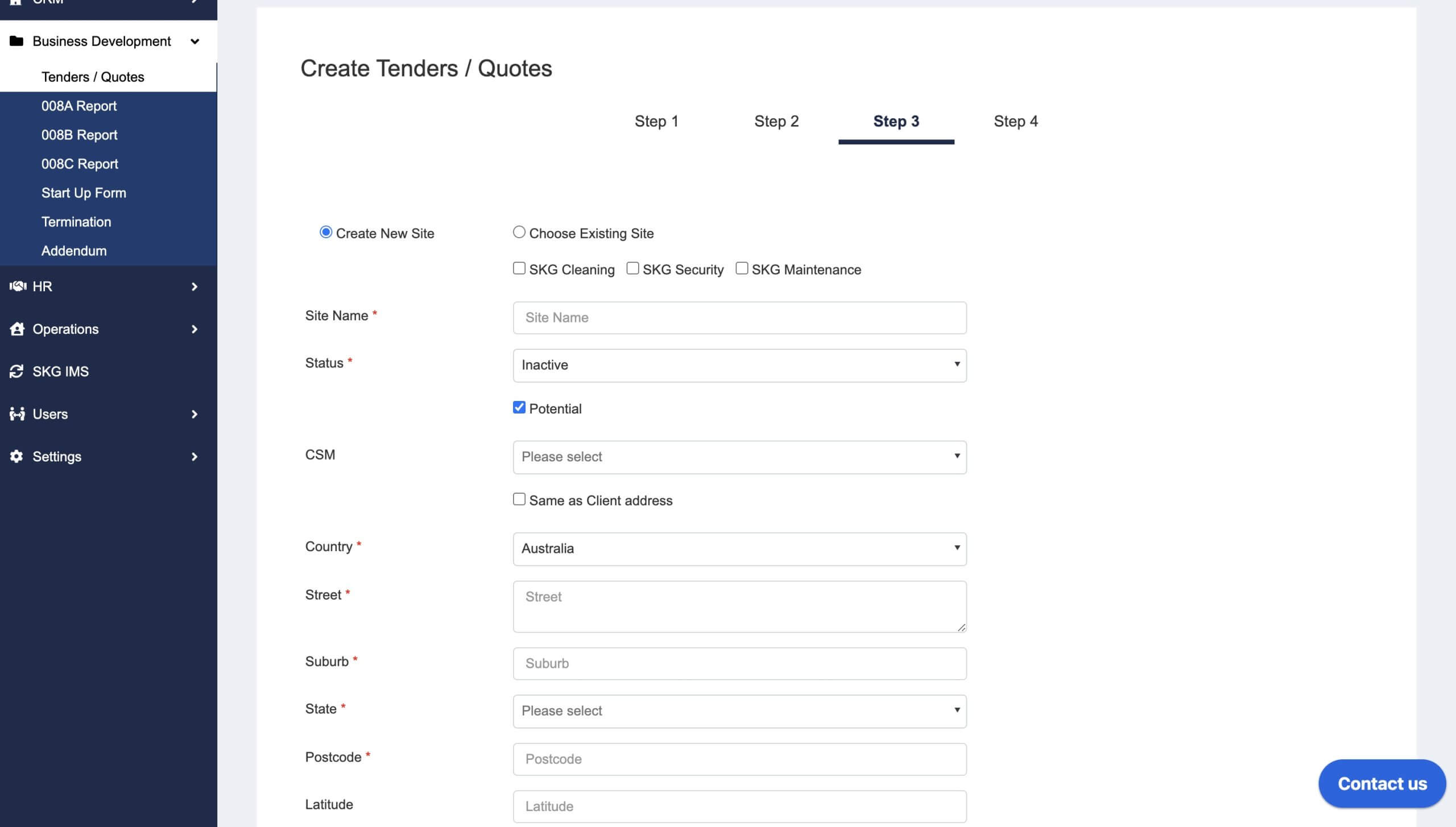
- After creating the new site, it’ll show up in the existing site list. Choose the one you just created and continue with Step 4.
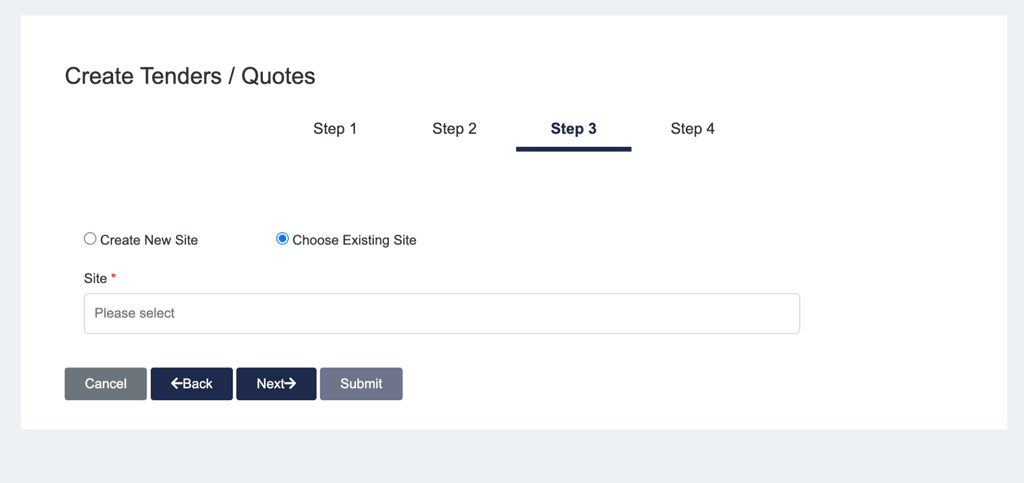
- Step 4
If no site inspection is required, no further details will be needed. You can just upload documents to the tender/quote if needed.
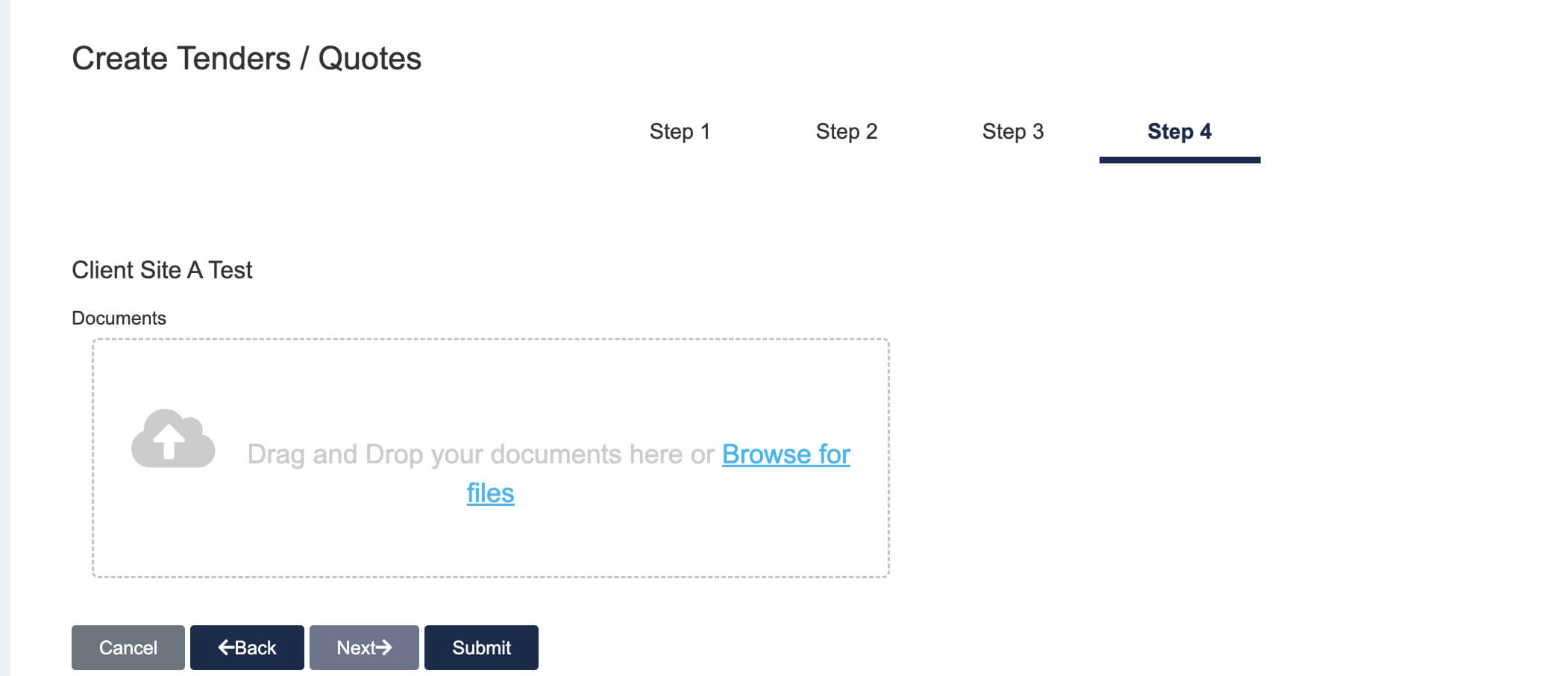 If site inspection is required, then you’ll also need to fill in the details for site inspection, nominate site contact and the person who will attend the site inspection.
If site inspection is required, then you’ll also need to fill in the details for site inspection, nominate site contact and the person who will attend the site inspection.
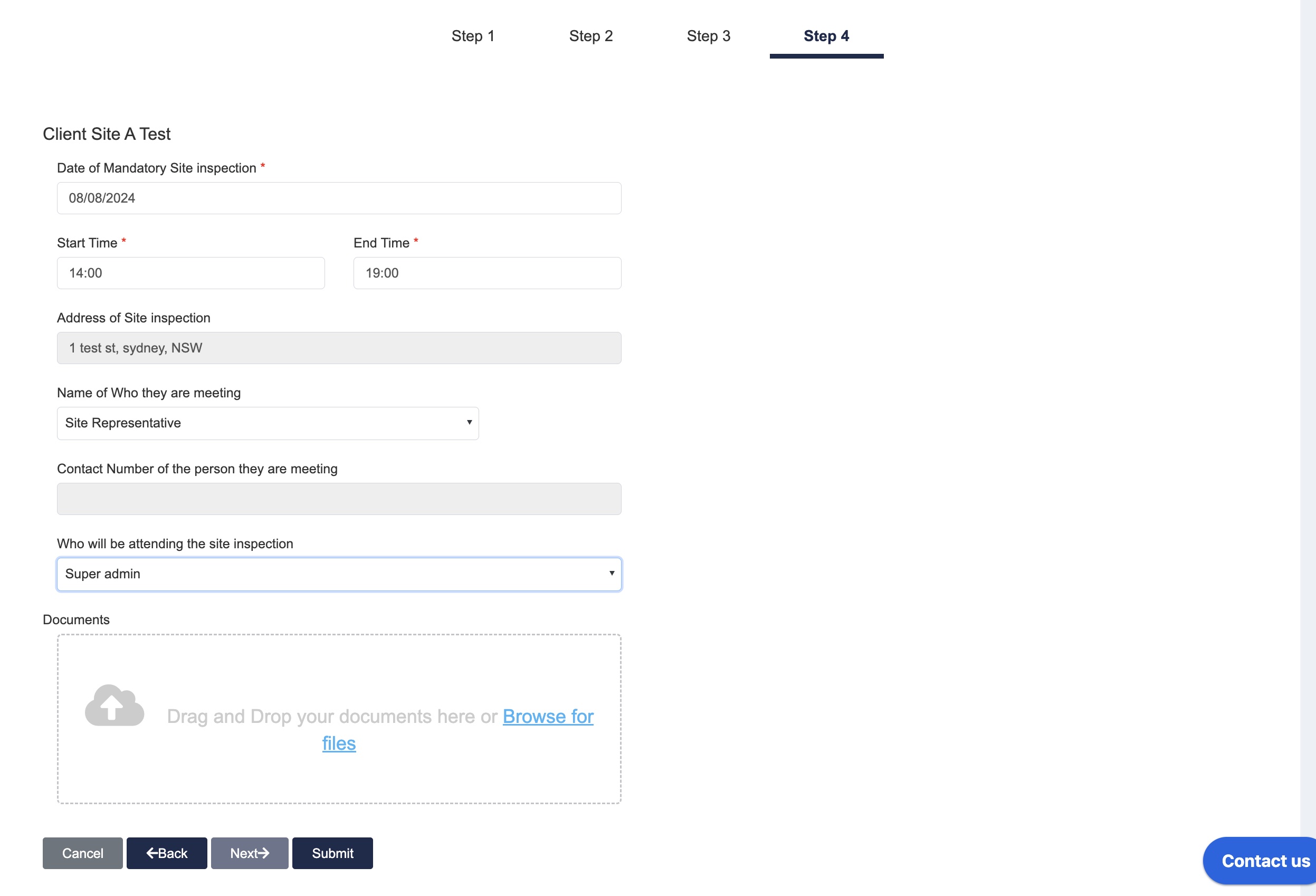
If you are creating a quote, then in Step 4, you can preview the quote pdf by clicking “Preview Quote”.
But if you chose Tender, then there’s no such option.
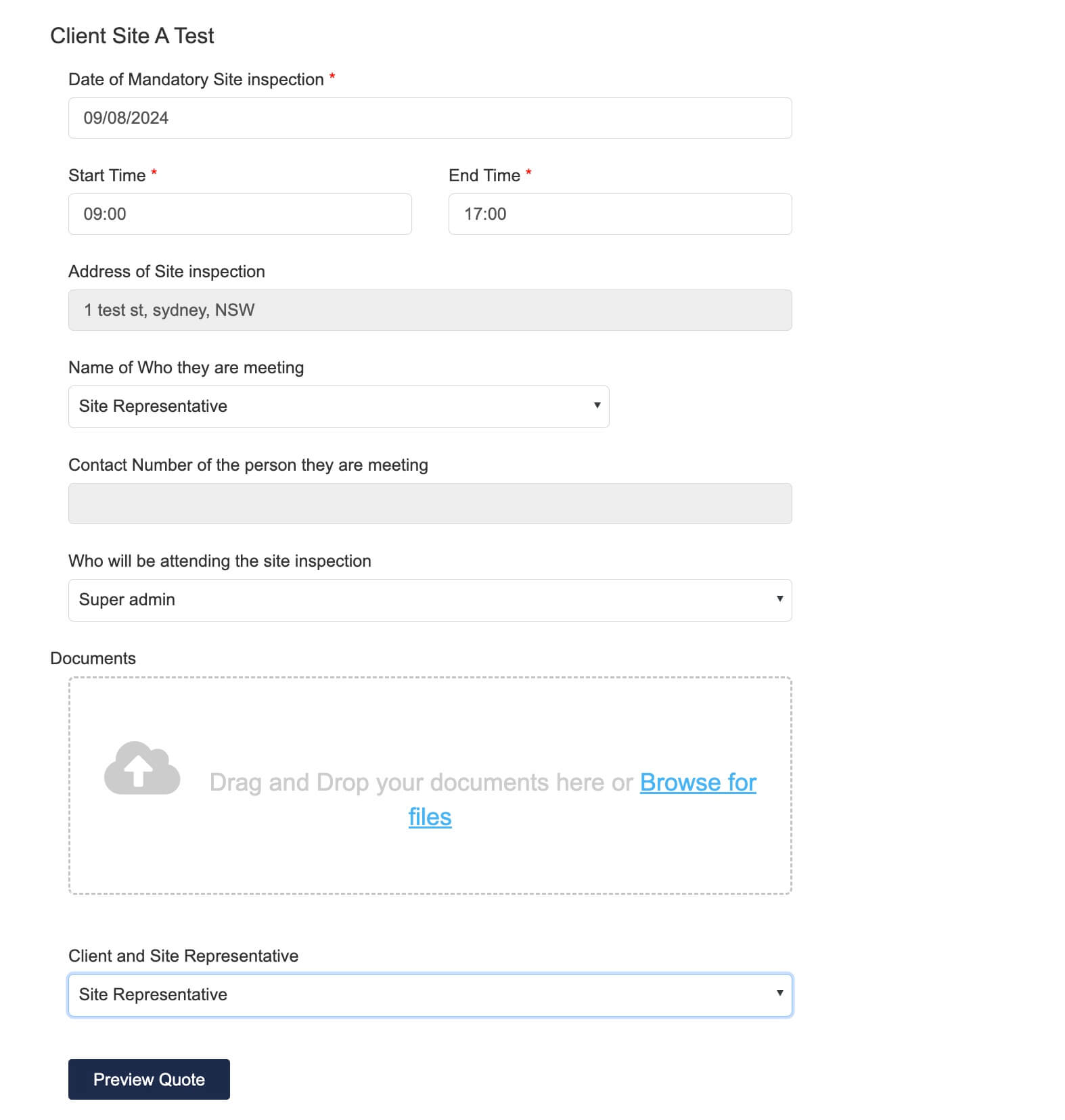
The Quote shows the quote details and agreed terms of the selected service (SKG or EZKO).
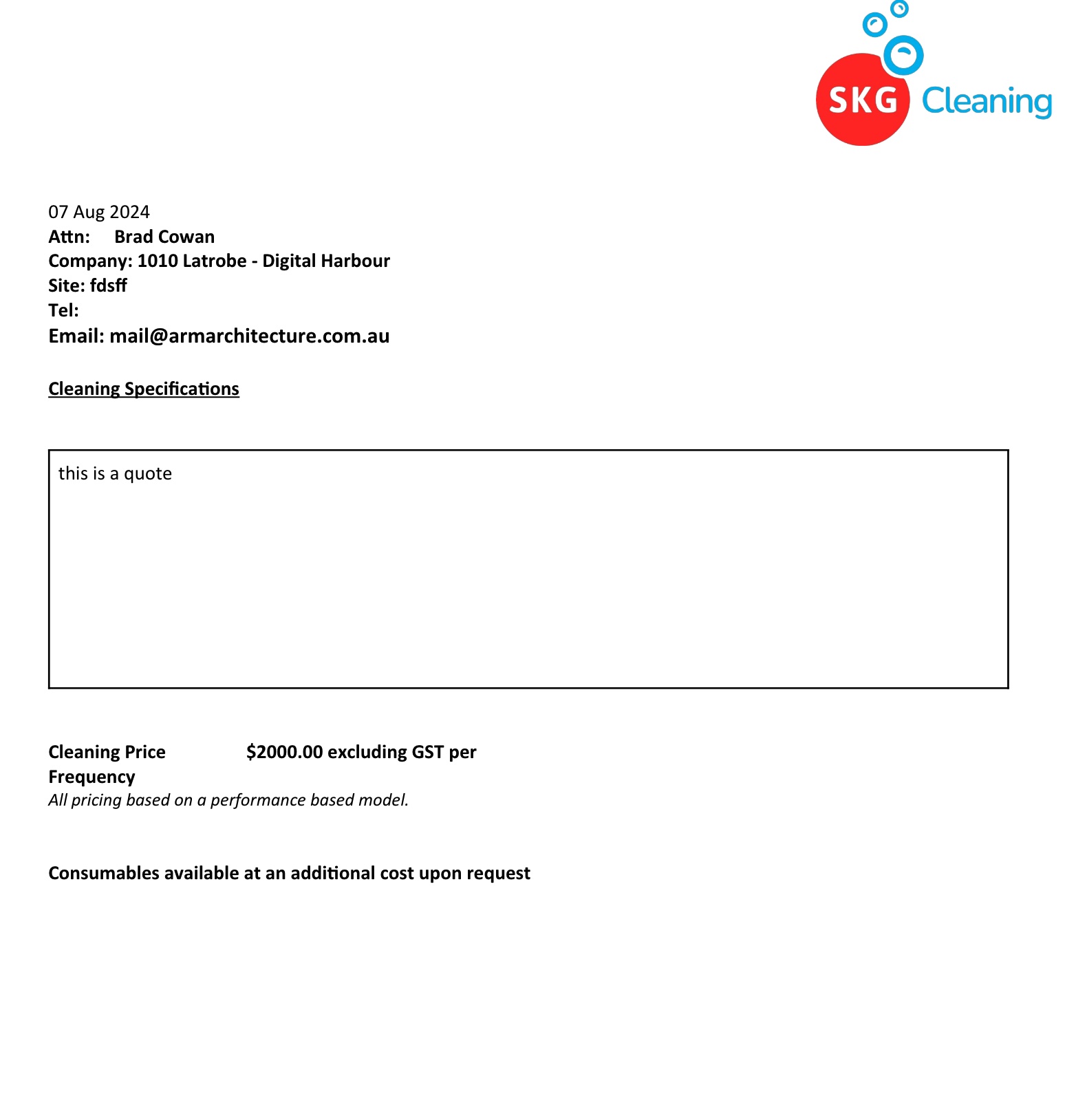
- Then after submission, the Tender/Quote is created for the client and you can see it in the tender/quote list.

- You can then edit or view details of the tender/quote by clicking the ‘eye’ icon (view details) or the ‘edit’ icon (edit details).
For quotes, you can view the quote details and the quote PDF.
For tenders, apart from viewing tender details, you can also enter the actual costs and final price from the review details page by clicking the ‘eye’ icon.
This can be completed in 2 steps. Firstly, after the tender is created with the estimated cost entered in step 2 of the tender form, you will first see the option to enter the actual price when you click the ‘eye’ icon.Please note:
Quote only have the estimated price (Entered in the creation process);
Tenders have three prices: estimated price (Entered in the creation process), Actual Price and Final Price.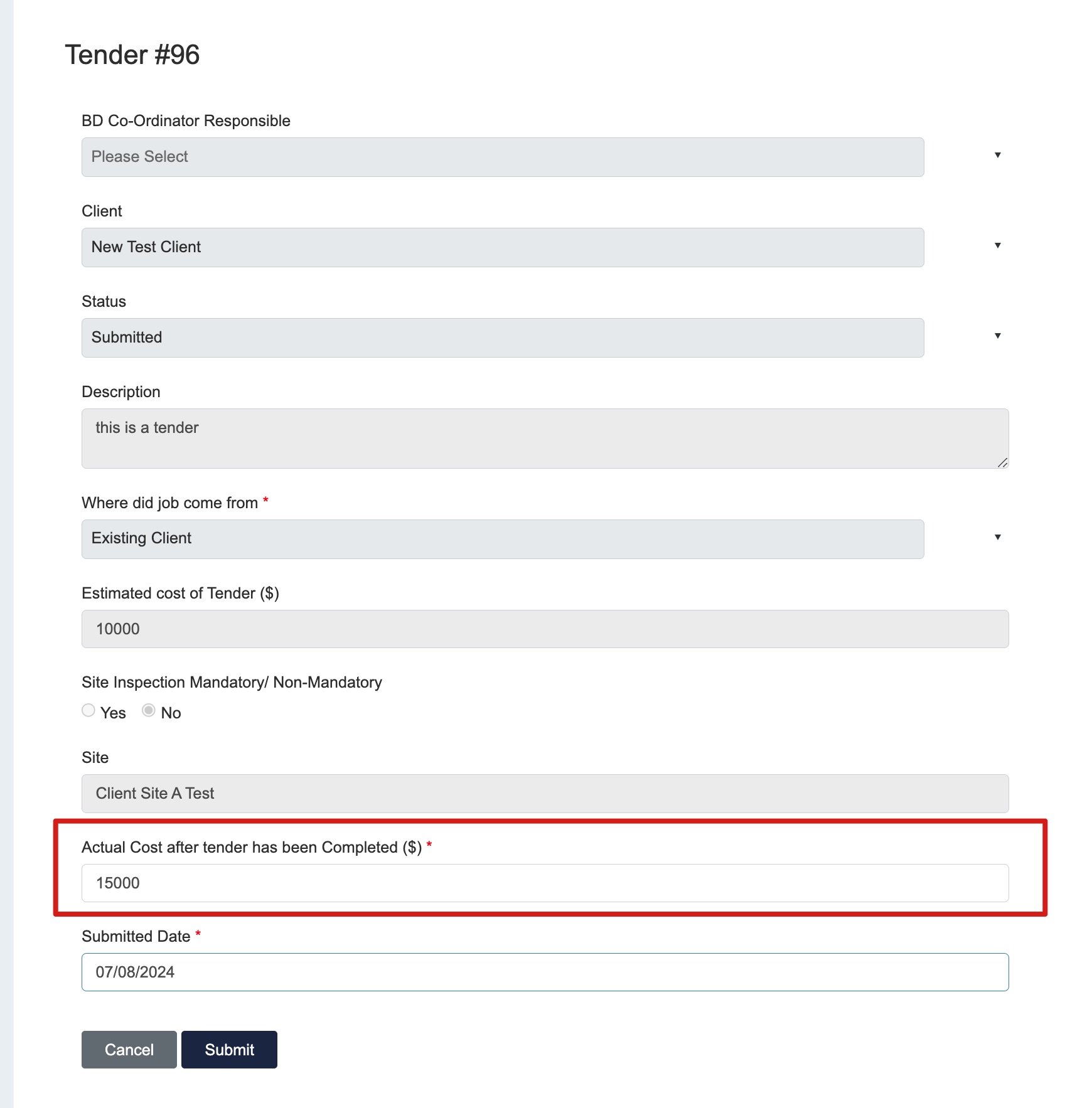
Then, after the actual cost is filled in and submitted. you can click the “eye” icon again to fill in the final price and update the status to successful/declined. You can change the status for quotes