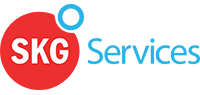Approve a Timesheet
Timesheet approval is required to review an employee’s timesheet. Once the manager approves the timesheet, it will then be forwarded to payroll for processing.
The Timesheet approval will default to last week, so that last week’s timesheet can be approved. You can change the search criteria to “This week” or select a custom date.
To approve a weekly timesheet, follow the steps below –
1. Go to “Operations”->”Timesheet Approval”
(You can also approve a Timesheet from the Roster area)
2. You must select a “Client” then click “Search”
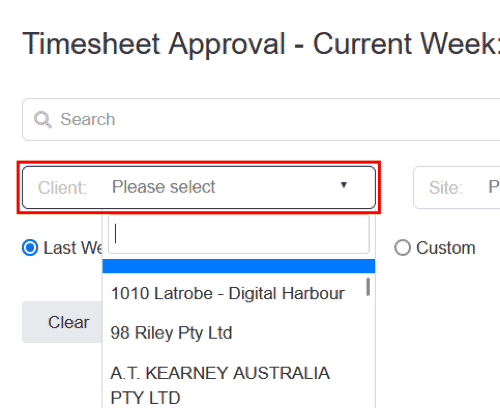
3. Update the individual timesheet entries by click on the pen
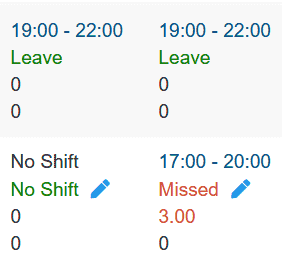
4. Edit the detailed Time Log of the day.
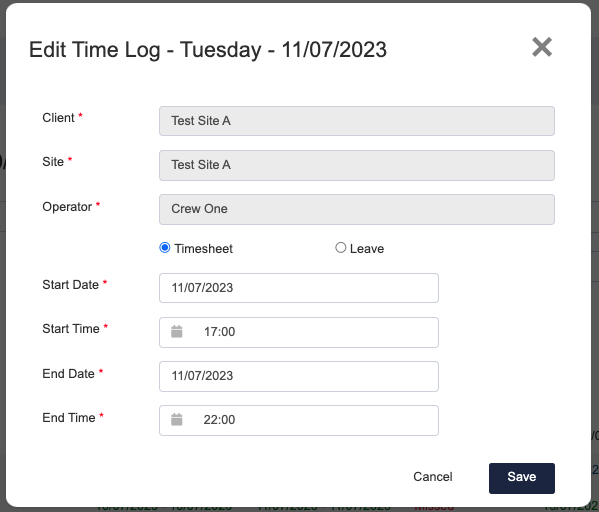
5. If the Employee is on leave, then select Leave to mark this day as a leave. Then select the leave type and add comments to provide details.
Click “Save” button to save the change.
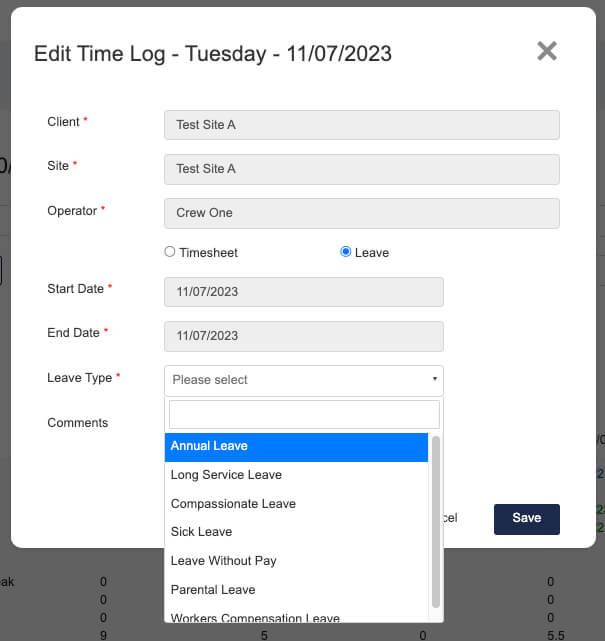
6. If daily timesheet is correct, click on tick icon to approve daily timesheet.
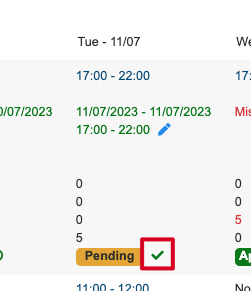
7. In the approve page, edit the details based on needs. Then click on Approve Timesheet/Reject Timesheet button to approve/reject the daily timesheet.
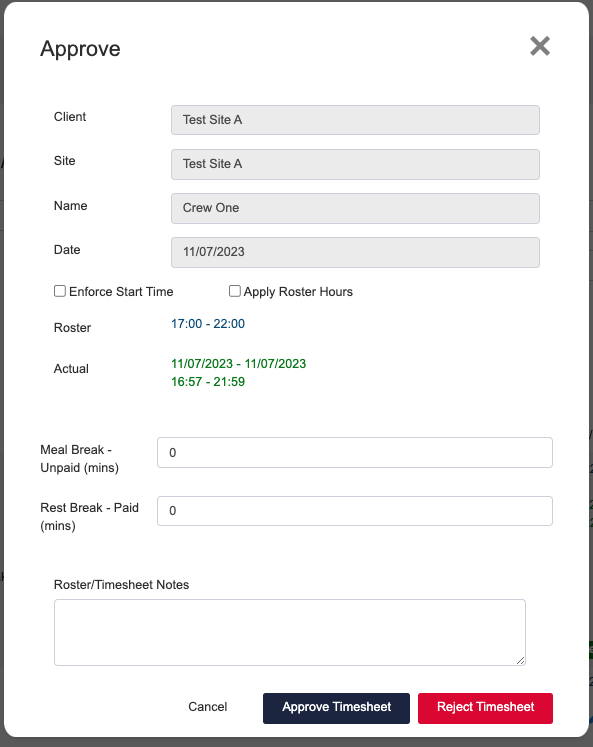
a) If select Enforce Start Time, the start time will be changed to the pre-defined started time.
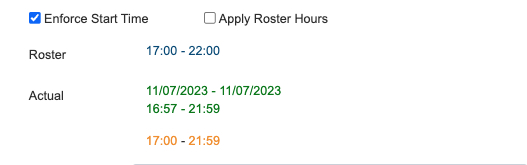
b) If select Apply Roster Hours, the actual time will be changed to the same as the as in the pre-defined roster.
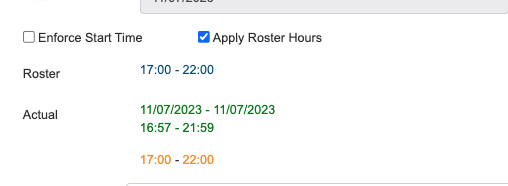
c) You can also add in Meal Break, Rest Break and Roster/Timesheet Notes based on needs.
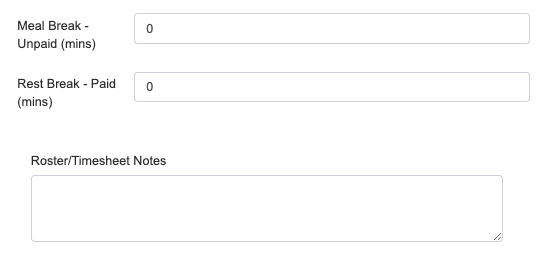
8. Click the green “Tick” in the last column “Action” to approve the weekly timesheet

9. In the popup add comments to the roster/timesheet period or edit times if necessary.
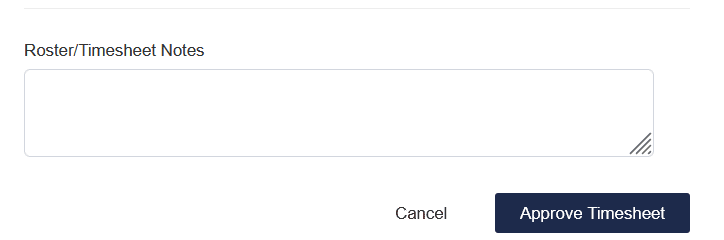
10. Click “Approve Timesheet” to mark the timesheet as approved.
The Timesheet will be added to the export file which will be sent to payroll for payment processing.
To reject weekly timesheet –
Click the green “Circular Arrow” in the “Status” row.

To revert (Undo) an approved daily timesheet –
Click the green “Circular Arrow” in the “Status” row.
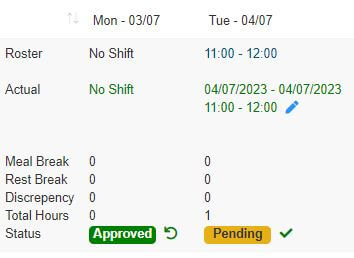
To revert (Undo) an approved weekly timesheet –
Click the green “Circular Arrow” in the last “Action” column.
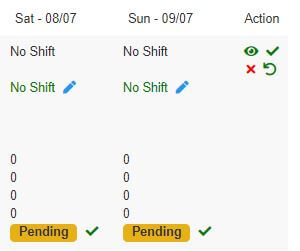
Public Holidays
Public Holidays are automatically generated by SKGenius from a script which needs to be reviewed and updated as required.
When asked to approve a time sheet on a Public Holiday you need to select “Public Holiday Worked” or “Public Holiday Not Worked”.
If the staff member is a part-time or full-time employee scheduled to work on that day, please tick “Apply Roster Hours” before selecting “Public Holiday Worked/Not Worked” based on the actual situation. (If you don’t apply roster hours and approve the timesheet, it will approve a missed shift, which could cause a payroll issue.)
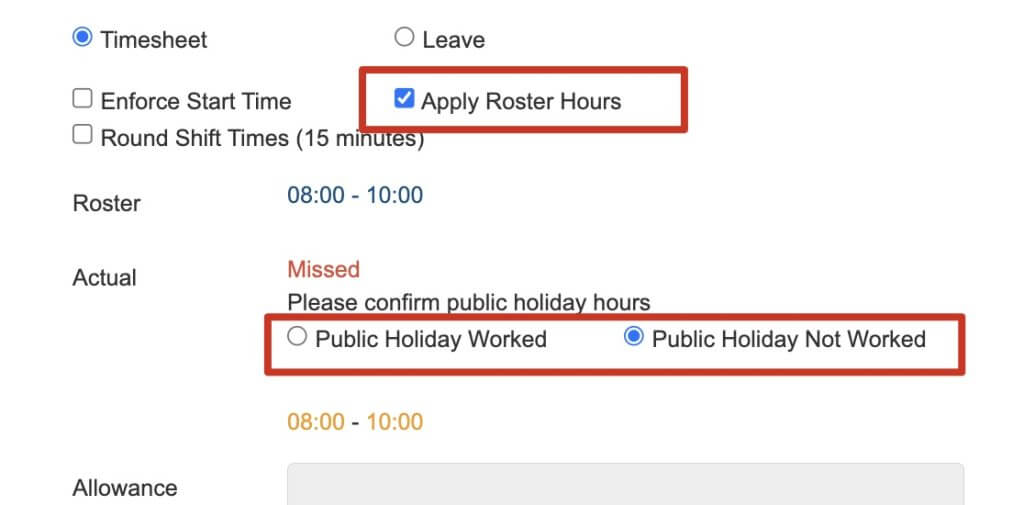
If the staff member is a Casual then they the only option available will be “Public Holiday Worked”. You cannot changed this. This is because the casual loading is payable instead of entitlements from which casuals are excluded by the terms of this award. If the Field Staff is not rostered on the day and should not be paid, please reject the timesheet entry instead.

If you have already approved timesheets before marking the Public Holiday in the Schedule, the regular pay rates will have been applied to your timesheets rather than your public holiday rates. To apply public holiday rates you will need to unapprove the timesheets and then approve them again after you have set the public holiday in the schedule.